Wordの「差し込み印刷」機能を使う!
Excelで作った名簿を活用し、氏名等をWordの文書に差し込んで使うととても便利です。
(Word2000以降)
例として、検定試験の受験者名簿を作り、試験後に発送する成績通知文書を作ります。
①まず元となる名簿をExcelで作成し、任意の場所に保存します。

※この時、「受験番号」等の項目は必ず1列目に入力することに注意しなければいけません。Word2000以前の場合と違い、入力しているシート(つまり「Sheet1」)は必ずしも一番左にある必要はありません。
②次にWordで差し込み先となる文書を開いて(または新規作成して)、
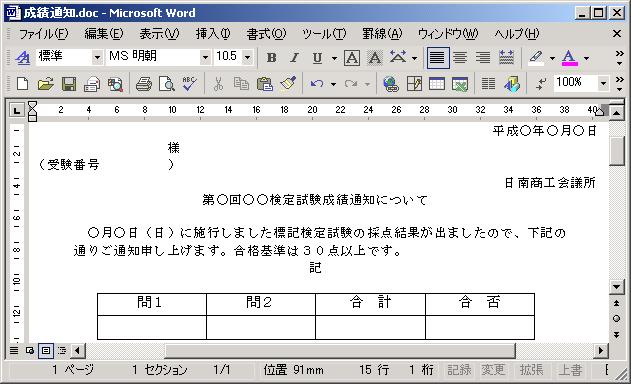
「ツール」→「はがきと差し込み印刷」→「差込印刷ウィザード」で、
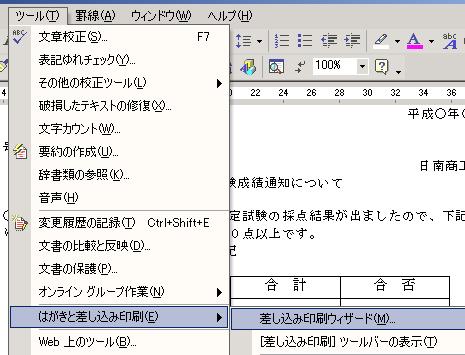
③「文書の種類を選択」で「レター」を選び「次へ:ひな形の選択」をクリック(左下)、
「ひな形の選択」で「現在の文書を使用」を選び、「宛先の選択」をクリック(右下)。
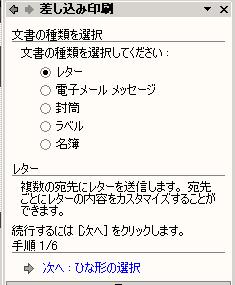
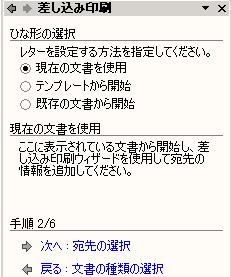
④「宛先の選択」で「既存のリストを使用」を選び、「参照」をクリック。
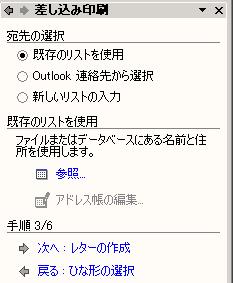
⑤「データファイルの選択」が開くので、「ファイルの種類」を「Exelファイル」にし、①で作った「受験者名簿.xls」を選びます。
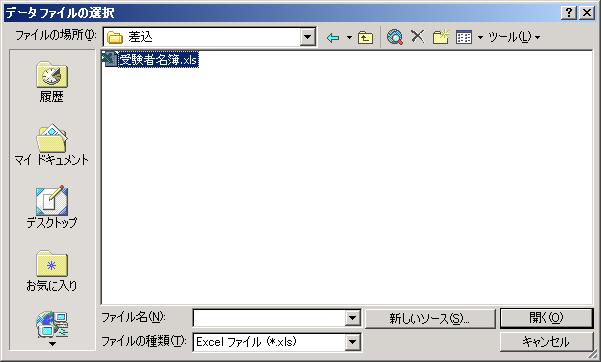
⑥「表の選択」が表示されるので、「Sheet1$」を選んだ状態で「OK」をクリック。
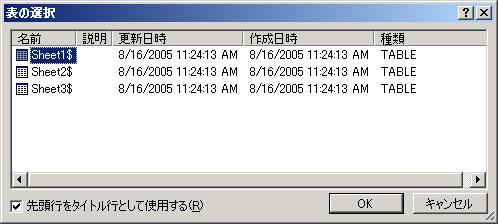
⑦「差込印刷の宛先」が表示されるので、変更がなければ「OK」をクリックします。

⑧まず、赤丸の部分に「氏名」を差し込みます。
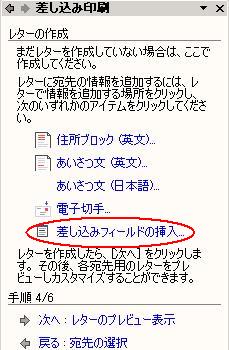
「様」の1文字前の部分をクリックし、左下図の赤丸の「差し込みフィールドの挿入」をクリックし、
「氏 名」の項目を選んで、「挿入」をクリック。(右下図)
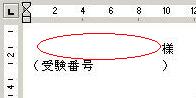
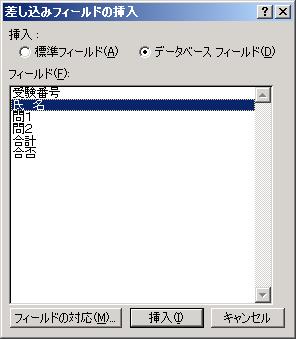
下図のように、「氏名」の項目が様の前に差し込まれました。
(スペース等で位置を調整しましょう)
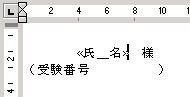
⑨同様に「受験番号」、「問1」、「問2」等の項目を差し込みたい部分をクリックした後にそれぞれ選んで、配置します。

⑩配置が終わったら、先程の画面で「次へ:レターのプレビュー表示」をクリックして、実際の表示を確認します。

⑪「レターのプレビュー表示」で確認し、変更がなければ、「次へ:差し込み印刷の完了」をクリック。(左下)
次に、「印刷」をクリック。(右下)
※「各レターの編集」をクリックすると、データを差し込んだ状態の新規文書にできます。
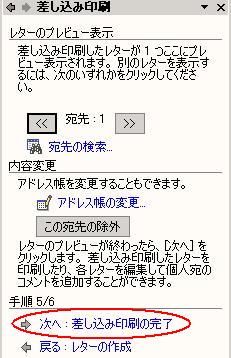
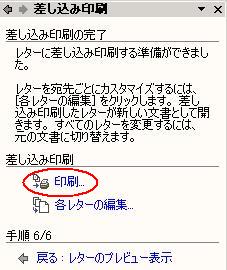
⑫「現在のレコード」をクリックし、まず最初の1人分だけ印刷してみます。

⑬次に、プリンタの設定画面になり、一応、「プロパティ」で用紙を確認し、OKを押します。
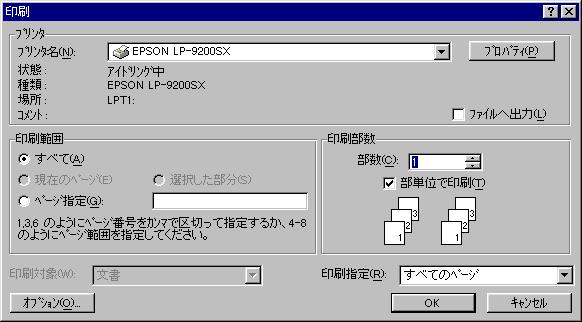
※文書が複数ページあり、全部のページが必要ないときは、「ぺージ指定」をしてから、OKを押します。
⑭印刷してみて大丈夫だったら、⑫に戻って「最初のレコード」に「2」と入力し、「最後のレコード」に人数分の数字を入力して、残りの分を差し込み印刷します。
